Get started with Arduino
The Dev Board Micro is Arduino-compatible so you can write code in the Arduino IDE and deploy to the Dev Board Micro from there. All you need to do is install the Coral software package from the Arduino IDE Board Manager, as described below.
Our software package for Arduino includes the coralmicro platform with support for the core Arduino programming langauge. So if you're experienced with Arduino, you can use all the basic Arduino APIs you already know to do things such as interact with GPIO pins, analog pins, and I2C pins. We've also added custom Arduino APIs for the Dev Board Micro that provide an Arduino-style interface for board-specific tasks such as capturing images from the camera and receiving audio from the microphone.
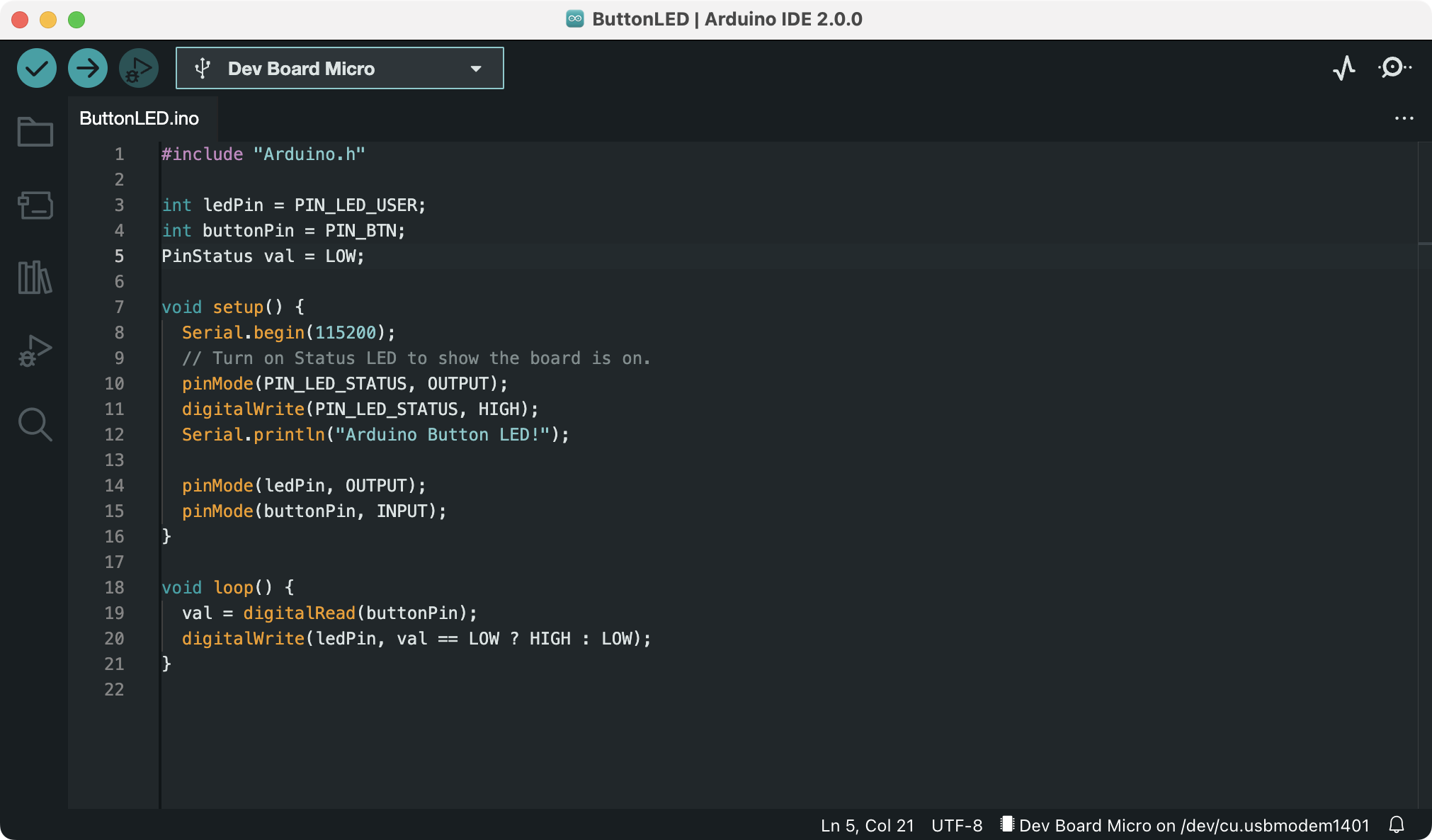
1. Gather requirements
- Coral Dev Board Micro
- Linux or macOS computer with:
- Arduino IDE 2.0
- Python 3
- USB-C cable (to connect the board to your computer)
2. Install the Coral package
To start building apps for the Dev Board Micro with the Arduino IDE, just install the Coral board package as follows:
- Open the Arduino IDE. (It must be version 2.0 or higher.)
- In the toolbar, select File > Preferences (Linux) or Arduino IDE > Preferences (Mac).
-
Locate the textbox for Additional boards manager URLs and paste this URL:
https://dl.google.com/coral/micro/package_coral_index.jsonThen click OK.
-
In the toolbar, select Tools > Board > Boards Manager.
-
In the Boards Manager panel, search for "Coral" and click Install for Coral by Coral Team.
You should see the install progress in the IDE's output window.
-
If you're on Linux, you also need to install udev rules for the Dev Board Micro by running these commands in a terminal (skip this if you're on Mac or if you already ran
coralmicro/setup.sh):curl -OL https://dl.google.com/coral/micro/99-coral-micro.rules sudo cp 99-coral-micro.rules /etc/udev/rules.d sudo udevadm control --reload-rules sudo udevadm trigger
When the packages are done installing, you're ready to flash an Arduino sketch to the Dev Board Micro.
3. Try the face detection example
- Connect the Dev Board Micro to your computer with a USB cable.
-
In the Arduino IDE toolbar, select Tools > Board > Coral > Dev Board Micro.
The board manager should automatically select the appropriate device port, and the Dev Board Micro board name in the sketch window appears bold.
If not, you can select the port from Tools > Port. On Linux, the port is something like /dev/ttyACM0, or on Mac, it might be /dev/cu.usbmodem1101. (If you're on Linux and don't see a port, make sure you installed the udev rules.)
-
Now you should see a section called "Examples for Dev Board Micro" in the examples menu: In the toolbar, select File > Examples > TensorFlow > DetectFaces.
If you don't see "Examples for Dev Board Micro," make sure you have selected the correct board (step 2).
-
Once the new sketch is loaded, select Sketch > Upload.
The IDE will first compile the sketch and then upload it to the board.
When it's done, the board reboots and loads the DetectFaces app. The green Camera LED turns on to indicate the camera is on and the white Edge TPU LED turns on to indicate the Edge TPU is running.
-
Make sure your face is well lit and then hold the board facing you, with the USB port facing down.
The green User LED in the middle of the board should turn on when the camera sees your face.
Try moving the camera around to see how quickly it detects when your face appears.
To see the detection resuls, including the confidence score and bounding-box coordinates for each face (it can detect multiple faces), open the Arduino Serial Monitor as described next.
4. View output in the Serial Monitor
The Arduino Serial Monitor allows you to see all standard output from your apps when the Dev Board Micro is connected to your computer via USB. (Output is the same as if connected to the serial console via USB).
To open the Serial Monitor, select Tools > Serial Monitor in the toolbar.
While the face detection example is running, you should see results like this:
Face count: 1
score: 0.92 xmin: 0.23 ymin: 0.45 xmax: 0.41 ymax: 0.65To print messages from your Arduino code, use the global
Serial
object's
println()
function, and make sure you set the baud rate to 115200 with
begin().
For example:
void setup() {
Serial.begin(115200);
}
void loop() {
Serial.println("Hello world!");
delay(2000);
}Serial.begin() to use 115200.
Next steps
Now that you're ready to build apps for the Dev Board Micro with Arduino, we recommend the following next steps to continue learning:
-
Try more code examples: We've created dozens of examples to give you a head start on your own projects, including basic tasks like blink an LED and respond to the on-board button, and more complex tasks using the camera and TensorFlow Lite models. You can see them all in the IDE menu under File > Examples > Examples for Dev Board Micro.
You can try other "Built-in examples" that are listed under File > Examples, but beware that some might not be compatible with the Dev Board Micro, so we recommend you primarily use examples that appear under "Examples for Dev Board Micro."
Note: Examples for Dev Board Micro + PoE Add-on and Dev Board Micro + Wireless Add-on will compile only if you select the matching board name under Tools > Board > Coral. -
Explore the coralmicro Arduino APIs: This page provides details about all the major APIs available in Arduino for the Dev Board Micro, including camera APIs, microphone APIs, and much more. You can use all the standard Arduino APIs for interaction with GPIOs, but our reference also includes definitions for the Dev Board Micro pins and some example code.
-
Connect an add-on board: If you have the Coral Wireless Add-on board or Coral PoE Add-on board, see these guides for setup instructions.
-
Browse our trained models: Most of these Edge TPU models are compatible with the Dev Board Micro, as indicated by the "Micro" column in each table. However, some models are not compatible because they are too large for the board's memory or because some parts of the model must execute on the MCU and require ops that are not supported by TensorFlow Lite for Microcontrollers.
Troubleshooting
If something went wrong when uploading your sketch or the board doesn't seem to be responding the way you expect, first try unplugging the board and then plug it back in.
If the board still does not respond, your application might have crashed due to a bug in the code. This can be difficult to diagnose because the board does not have a general-purpose operating system, so review your code to see if there's anything that the compiler cannot catch, such as if the code tries to load a file that can't be found at runtime.
To reflash the board when the app has crashed:
-
Reset the board into Serial Downloader (SDP) mode in one of two ways:
- Hold the User button while you press the Reset button.
- Or, hold the User button while you plug in the USB cable. This is often better to ensure that the entire system is reset.
Release the button when the orange LED turns on.
-
Then try uploading the sketch again. However, when the board is in Serial Downloader mode, the Arduino IDE cannot identify the serial port so it will say that the board is not connected. This is normal and as long as the board is plugged in to your computer, it should work (you can use
lsusbto verify the board as shown below). -
If the upload succeeds but your board does not automatically restart, reconnect the board power to restart the board. Sometimes this is necessary when the previous image had crashed.
Even though the Arduino IDE cannot recognize the board, you
can verify that the board is in Serial Downloader mode by opening a
terminal and running lsusb. When the board is in Serial Downloader mode,
lsusb lists the device as:
NXP Semiconductors SE Blank RT FamilyWhereas when the board boots normally, the device appears as:
Google Inc. Coral Dev Board MicroIs this content helpful?